How To Create and Change Keyboard Shortcuts in Lightroom Classic on macOS
August 30, 2024
Many applications allow users to customize keyboard shortcuts to their preferences easily. Everything from Google Chrome to Adobe Photoshop allows for customization. However, Lightroom Classic does not allow keyboard shortcut customization natively. Not to worry though, there are solutions for this problem. I'm biased but I think Power Keys is the best solution, but I will get to that later. 😉 Let's start with the solution built into macOS.
Create or Change Keyboard Shortcuts for Menu Items
Creating keyboard shortcuts for menu items in Lightroom Classic is fairly easy. As an example, let's build a keyboard shortcut for Build Standard-Sized Previews.
Go to System Settings > Keyboard > Keyboard Shortcuts > App Shortcuts.
Next, click the + symbol and select Lightroom Classic as the application. Then we need to enter the name of the menu item exactly as it is in Lightroom Classic. In this case, it's Build Standard-Sized Previews. Notice the capitalization and the hyphen in the name.
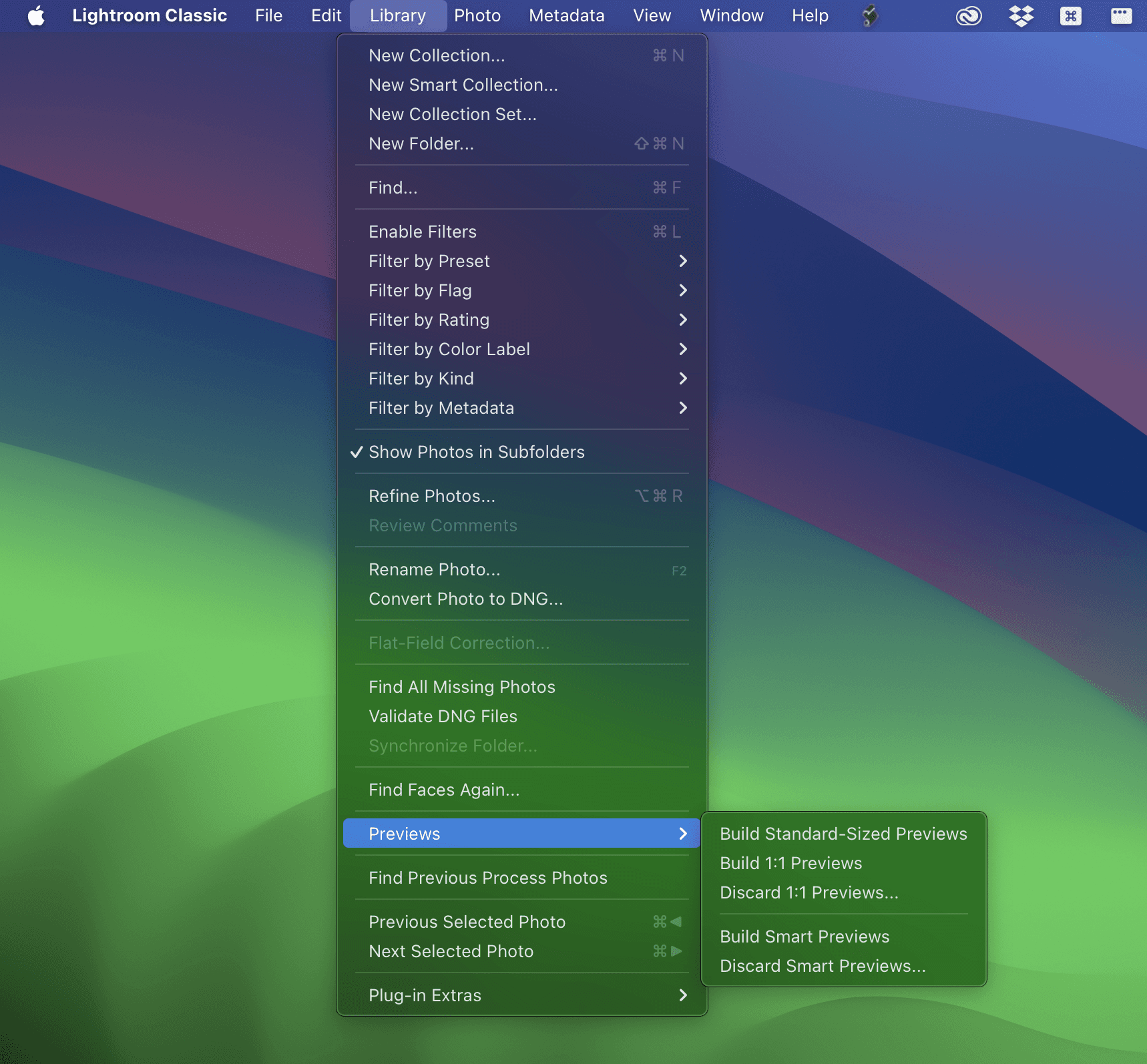
Next, we need to enter the keyboard shortcut we want to use. In this case, I will use Command + U. It's important to note that single-key keyboard shortcuts cannot be used. For example, U could not be used, this is why I am using Command + U.
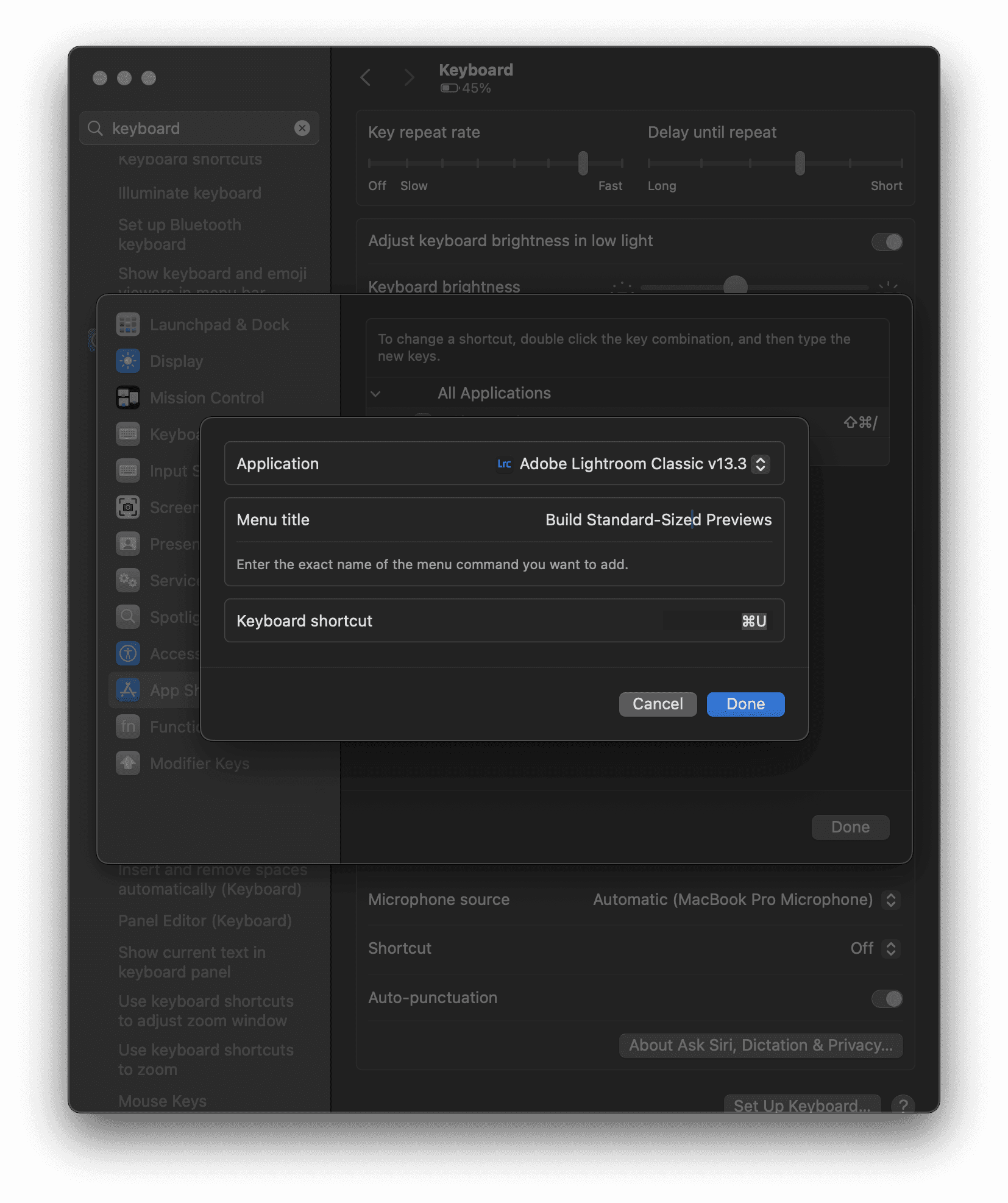
Now, Command + U will show up as the keyboard shortcut for Build Standard-Sized Previews.
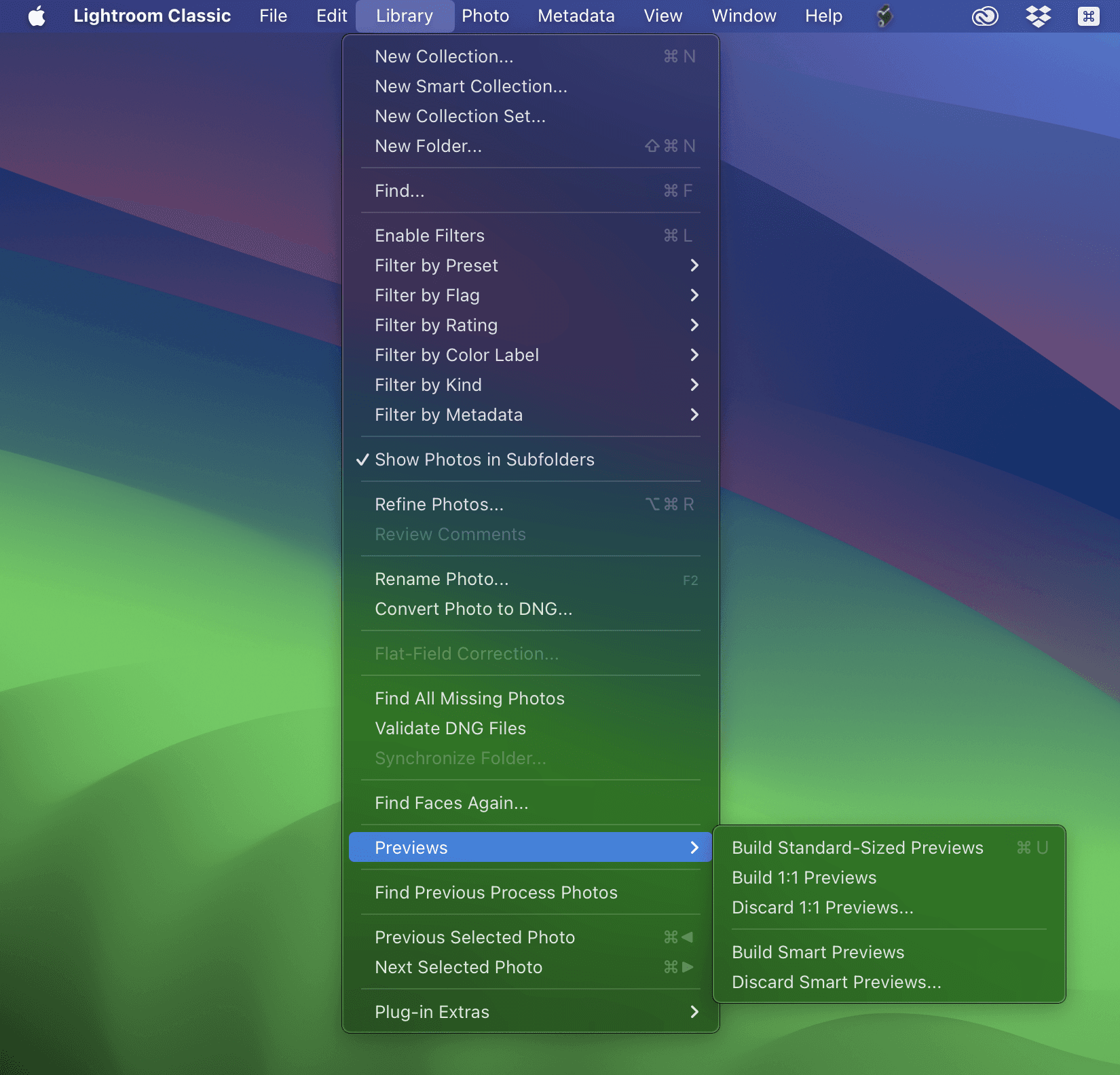
If you want to change the keyboard shortcut for a menu item that natively has a shortcut in Lightroom Classic, the process is the same. But again, single-key keyboard shortcuts are not possible using macOS natively.
What If a Keyboard Shortcut is Already Being Used?
This is where things can get complicated. Let's say we wanted to use the keyboard shortcut Command + 1 for something. To do this, we need to change the keyboard shortcut for the menu item that is currently using Command + 1. In the Library module, Command + 1 shows and hides the Quick Develop Panel, in the Develop module, it shows and hides the Basic Panel. To free up Command + 1 in both the Library and Develop modules, we need to create new shortcuts for both of these menu items. This is what that would look like. Notice that I changed both menu items to the same shortcut and a very complicated shortcut and one that I will never actually use.
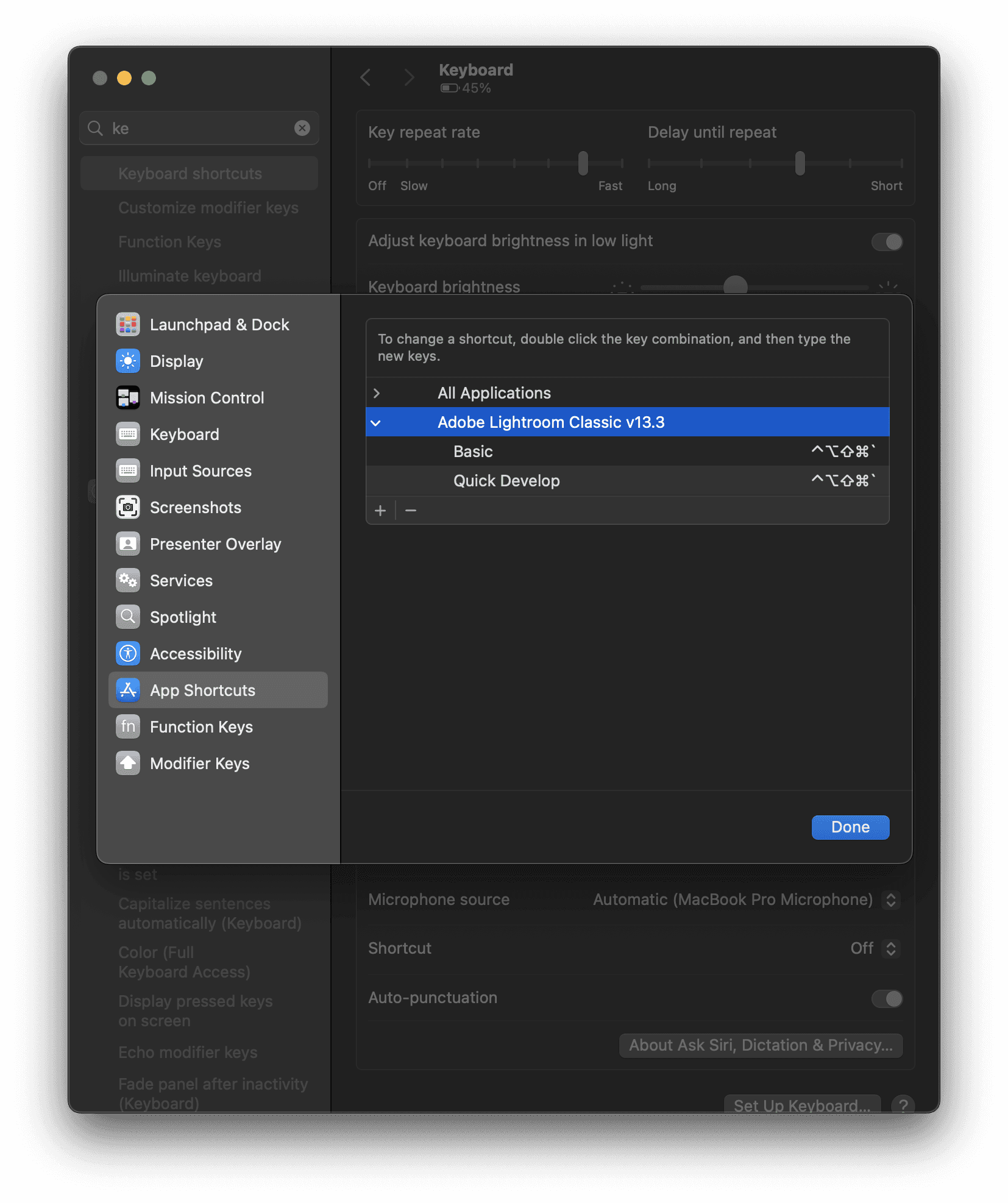
Now, I can use Command + 1 for something else. In this case, let's make Command + 1 the shortcut for applying and removing the red label from images.
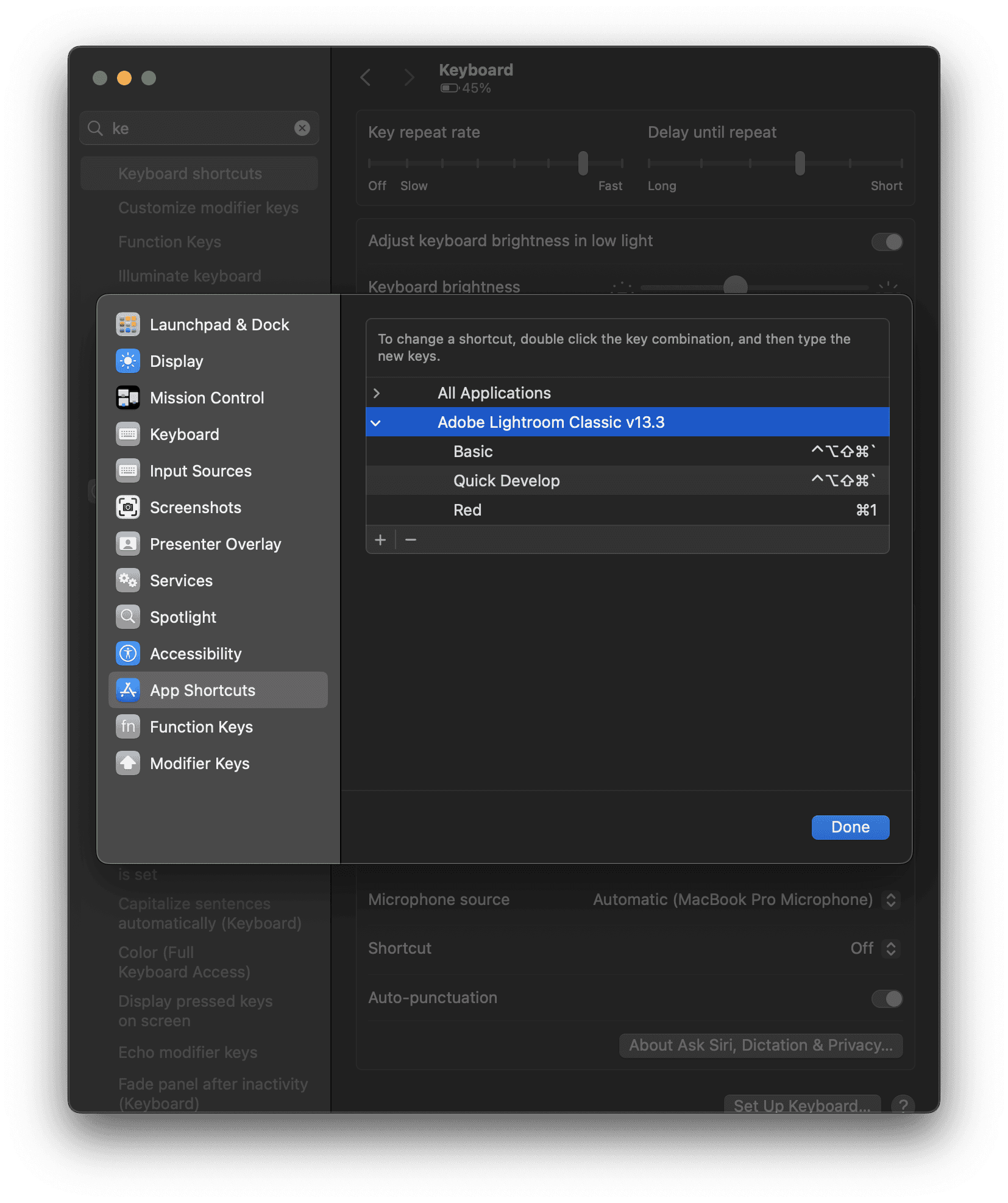
The Native Solution Is Not The Best Solution
As you can see, using the native macOS solution can be helpful when you need to create or change keyboard shortcuts for one or two menu items but there are several shortcomings.
Single-key keyboard shortcuts cannot be used
If a keyboard shortcut is being used natively, you must assign a new shortcut to the menu item to use that keyboard shortcut
These shortcuts cannot be transferred between computers
Again, it is great that macOS has this feature, it can be a great way to handle simple keyboard shortcut customizations but it's far from perfect.
Meet Power Keys… the application that allows you to customize shortcuts in Lightroom Classic easily and without compromise. To change a keyboard shortcut for a function in Lightroom Classic, simply go to the Shortcuts section and enter the keyboard shortcut you want to use.
With Power Keys, users can assign keyboard shortcuts (including single-key shortcuts) to over 100 functions. Bonus: you can assign keyboard shortcuts to functionality that does not have menu items or native shortcuts. For example, auto-straighten, aspect ratios, and transform upright settings. Finally, transferring your mappings to another computer is simple. Just go to File > Export Mappings on your first computer and then File > Import Mappings (and select the file you explored) on your second computer.
Not only can you customize your shortcuts in Lightroom Classic with Power Keys, but you can also assign keyboard shortcuts to control develop sliders and trigger develop presets. Check out the video below for a quick demonstration of Power Keys in action.
