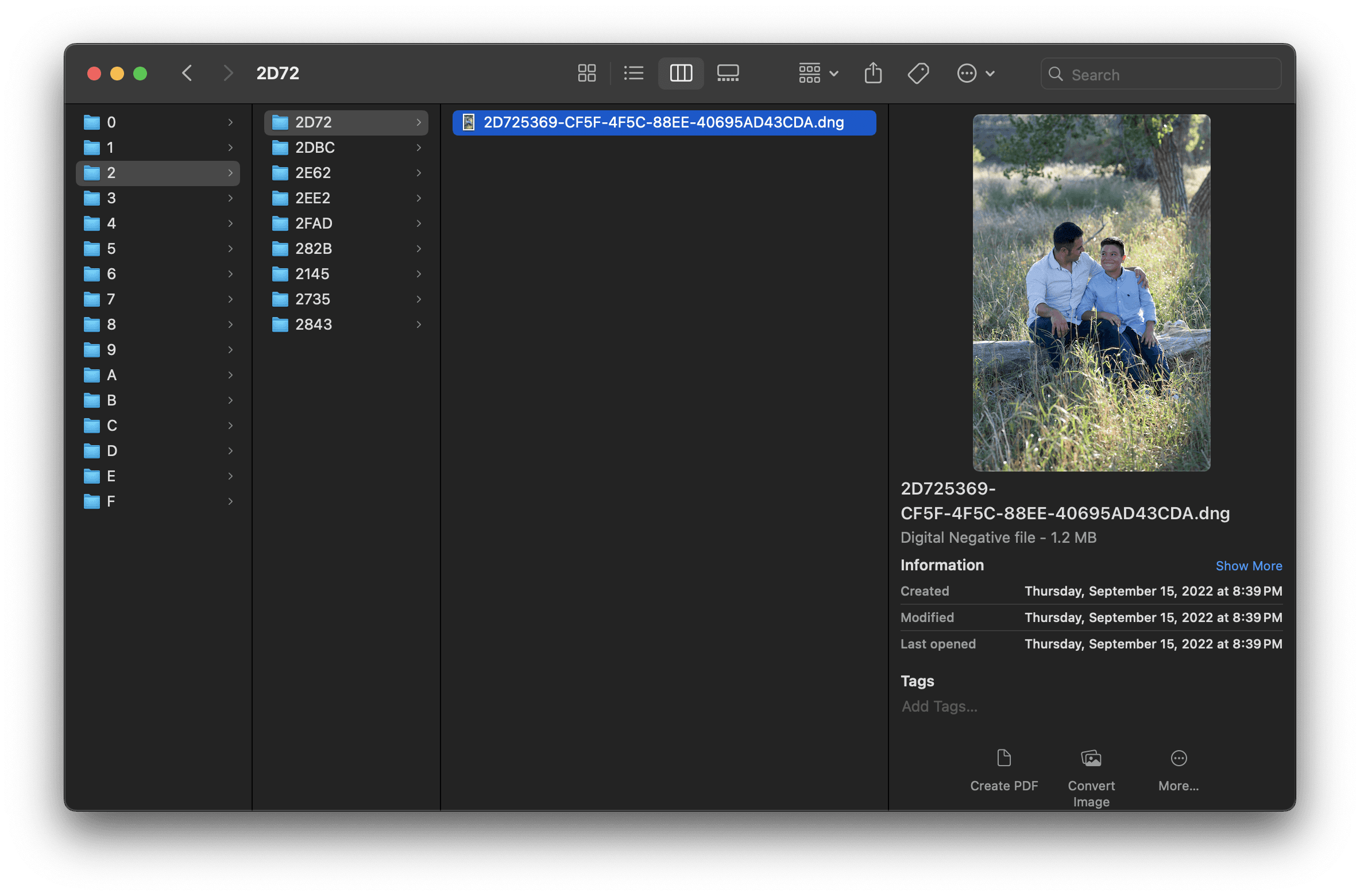What Are Smart Previews and How They Can Be Used to Increase Editing Speed in Lightroom Classic
June 14, 2024
The time it takes to move from one image to the next in the develop module in Lightroom Classic adds up! A two second delay for a 1,000 image catalog can result in 30 extra minutes of waiting for images to load. That's wasted time. One way to reduce the amount of time it takes each image to use smart previews. Let's dive into it.
What Exactly are Smart Previews?
Smart previews are DNG files (Adobe's raw file format) that are smaller than your standard raw files but still contain enough data to use when making editing decisions. This means that Lightroom Classic does not need to load all of the data in the raw file for processing in the develop module, instead, Lightroom Classic uses the smaller DNG file. This makes raw processing much snapper.
How to Generate Smart Previews
There are two ways to generate Smart Previews.
During Import
To generate Smart Previews while importing your raw files into Lightroom Classic, simply check the Build Smart Previews checkbox in the import dialog window. Super simple and if you keep this option checked, it will happen every single time you import new raw files.
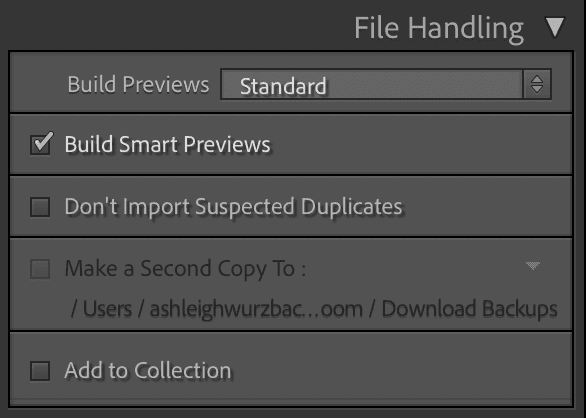
After Import
Smart Previews can easily be generated after your raw files have been imported into a Lightroom Classic catalog. In the Library module, simply select all the images you want to build Smart Previews for and go to Library > Previews > Build Smart Previews.
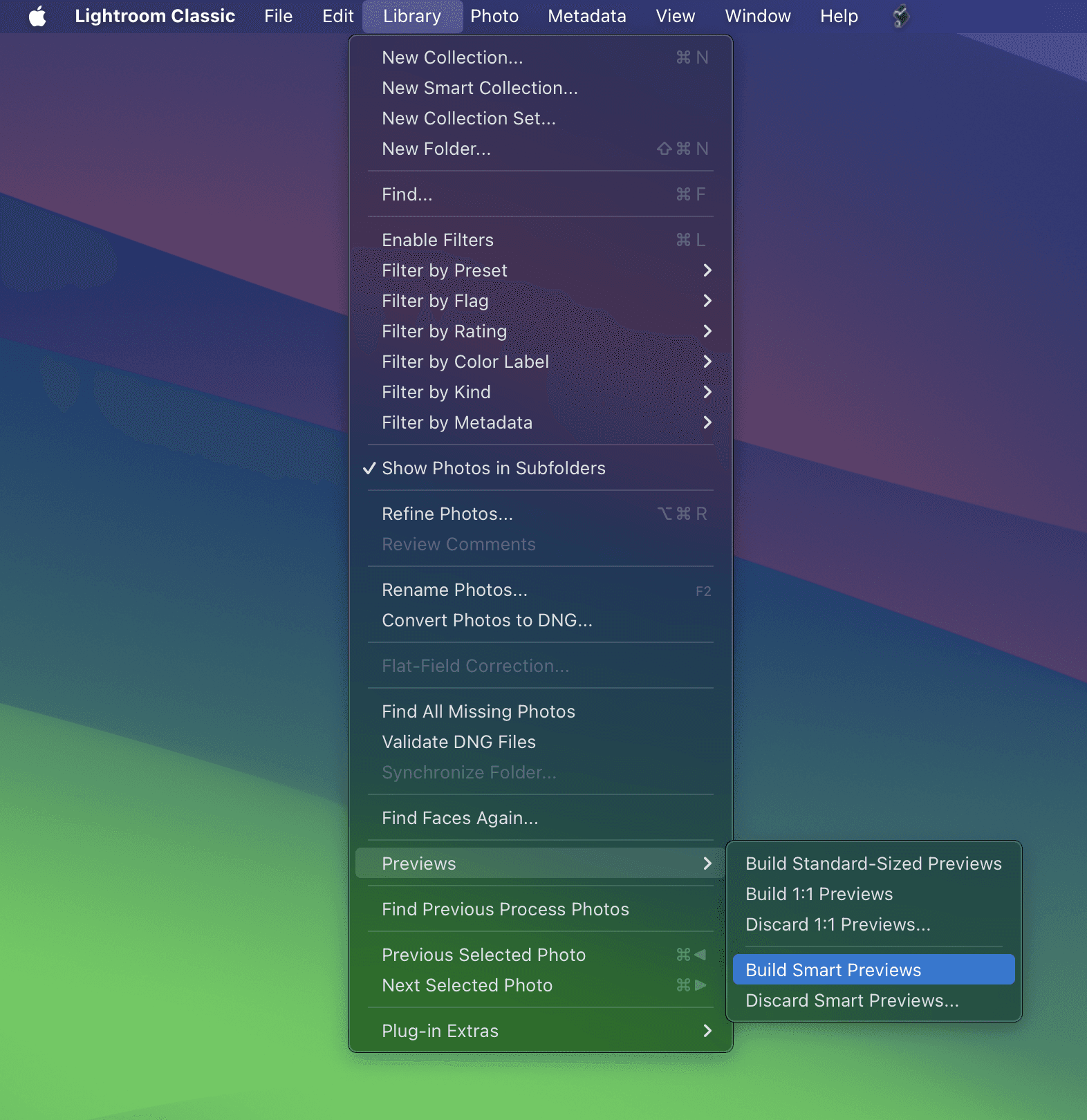
How to Do I Use Smart Previews?
Now that you've generated your Smart Previews, Lightroom Classic needs to be set up to use the Smart Previews rather than the raw files when editing. To do this, go to Lightroom Classic > Preferences in the menu bar, then click on the Performance tab and ensure that the checkbox for "Use Smart Previews instead of Originals for image editing" is checked.
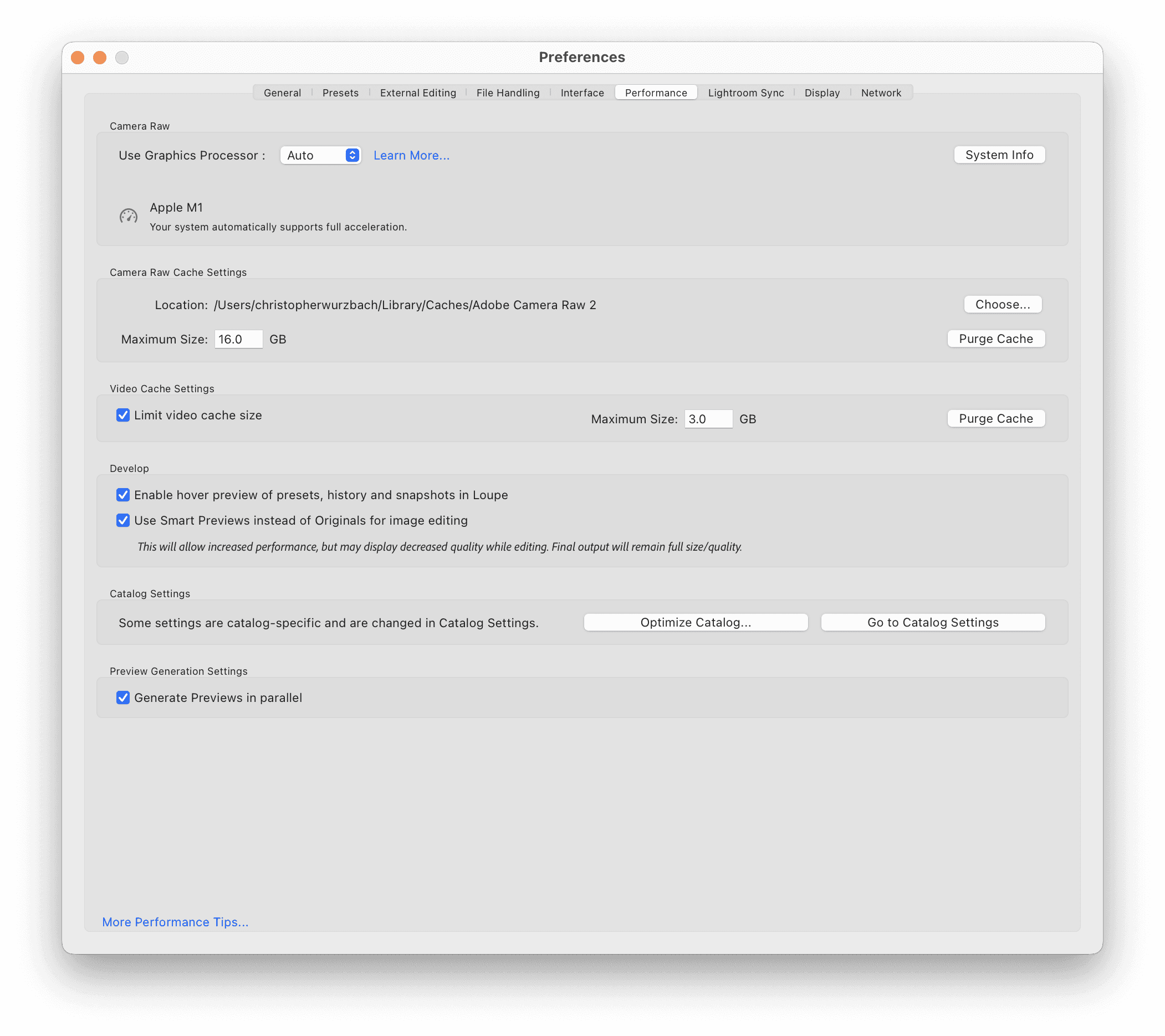
Additional Benefits of Using Smart Previews
There are several benefits to using Smart Previews.
Once Smart Previews have been built you can edit without your raw files. For example, if you keep your Lightroom Classic catalog on your main hard drive and the raw files on an external drive, you can disconnect the external drive and still edit your images. As long as you have the Smart Previews file, you can edit.
Photo editors and AI editing software tools both rely on Smart Previews files to edit images. When you build Smart Previews as a part of your post-production procedure, this will be one less step you need to do when sending the catalog to your editor or using an AI editing tool.
But Wait, the Smart Previews File is Only One File
When Lightroom Classic generates Smart Previews, they package all the files up in one file called Smart Previews. If you right-click on this file and select Show Package Contents you'll see a series of folders with DNG files inside the folders.