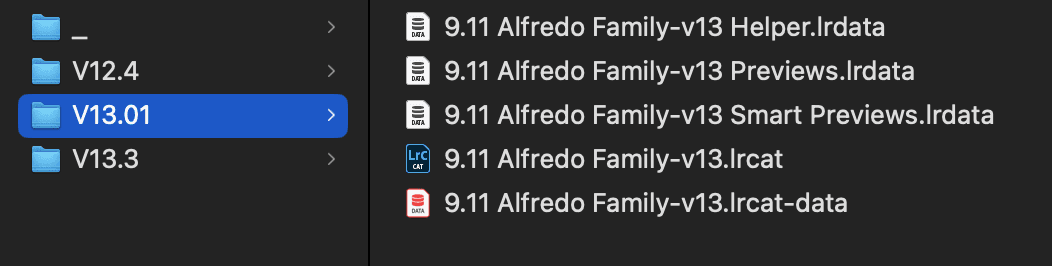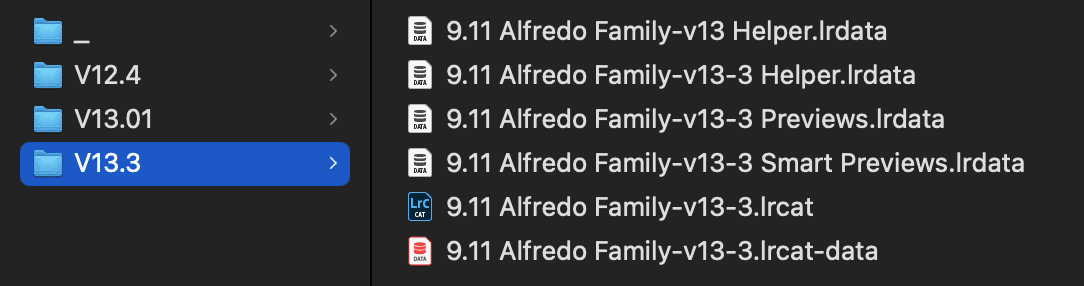Why and How to Install Multiple Versions of Lightroom Classic
August 2, 2024
As a photo editor for dozens of photographers, my team and I need to be able to open catalogs created in various versions of Lightroom Classic. We have some clients who use Lightroom Classic version 12.3, some that use version 12.4, some that use version 13.0, and some that use 13.4. Some versions of Lightroom Classic catalogs are compatible with multiple versions of Lightroom Classic, for example, versions 13.3 and 13.4. However, other versions are not compatible with each other. For example, 13.0 and 13.3. Users can upgrade from 13.0 to 13.3 but can't open up a catalog created in version 13.3 in Lightroom Classic version 13.0.
For most Lightroom Classic users, this isn't an issue of concern. Usually, running the latest version of Lightroom Classic is the right move. However, when you first upgrade Lightroom Classic, you may want to save the old version in case of any issues. Sure, you can revert versions using Creative Cloud but this way is easier.
Here's how to do it. Before you upgrade to the latest version of Lightroom Classic, go to your applications folder and find the folder named Adobe Lightroom Classic. Inside this folder, you will find Adobe Lightroom Classic. Simply rename this file to something like Adobe Lightroom Classic with the version number.
Then when you open up Adobe Creative Cloud, it will appear that you don't have Lightroom Classic installed. Simply install via Creative Cloud. Once you do this, a new application will show up in the Adobe Lightroom Classic folder in your finder just named, Adobe Lightroom Classic. This is the newest version of Lightroom Classic (you can always rename it to include the version number, this is what I do).
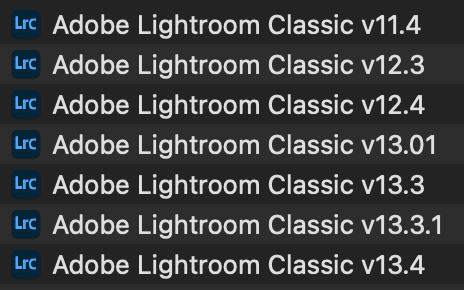
Now you have both the previous version and the latest version. I would recommend adding both versions to your dock. Then when you want to open a catalog created in the previous version of Lightroom Classic, you can drag the catalog down to the appropriate version of Lightroom Classic in your dock.
Bonus tip: if you work in one catalog, you may want to create a copy of your catalog (and supporting files) and put it in a folder before upgrading your catalog. This way you can still use an older version of Lightroom Classic if there are issues with the newest version. Please note, that changes in one catalog will not be reflected in the other version of the catalog. However, this is helpful if you start working in the latest version of Lightroom Classic and notice it doesn't work quite as well as the older version. You can shut down that version and continue working in the previous catalog.