How to Control Develop Sliders in Lightroom Classic With Your Keyboard
July 19, 2024
Have you ever tried to use your television remote to enter a username or a password using the on-screen keyboard? It's miserable, right? This, of course, is why streaming services allow users to log into their accounts on the television using their phones or computers using a code. The less friction there is to accomplish a task, the more likely a user is to actually do the task.
The same applies to editing in Lightroom Classic. If the process is tedious, you, as the editor, won't want to spend your time editing.
The Native Solutions in Lightroom Classic
Use the cursor
This is how most users control the develop sliders in Lightroom Classic. This method is perfectly fine when editing a handful of images. Simply find the slider you want to adjust and then slide it left or right to make changes. It's simple. There are a few downsides though.
It's not precise, it can be really difficult to move the temperature slider exactly 50 degrees
You are hunting around the develop panels to find the slider you want to adjust
You are taking your eyes off the image to find and move the sliders, this means you are looking at the image, then looking at a slider then back to the image — your eyes are playing a game of ping-pong

Hover and use the up and down arrows
Simply hover your cursor over a slider then press the up arrow to move the slider to the right and the down arrow to the left. In many ways, this is better than the first method. It's more precise since the sliders change by predetermined amounts. It can also be faster than using only the cursor. But again, there are a few downsides.
You cannot use it with the crop tool open, as discussed previously edition with the crop tool open helps speed up editing (see blog post here)
You are still hunting for the slider to make adjustments, which creates the ping-pong effect discussed earlier
You cannot customize the amount each press of the up or down arrow changes the slider

The Better Solution
Using only your keyboard (without using your cursor at all) is the best way to make changes to develop sliders in Lightroom Classic. Power Keys allows you to do exactly this! Simply enter your shortcuts into Power Keys for decreasing and increasing slider values. You can also customize the amount the sliders change with each key press by entering it into the Amount input boxes.
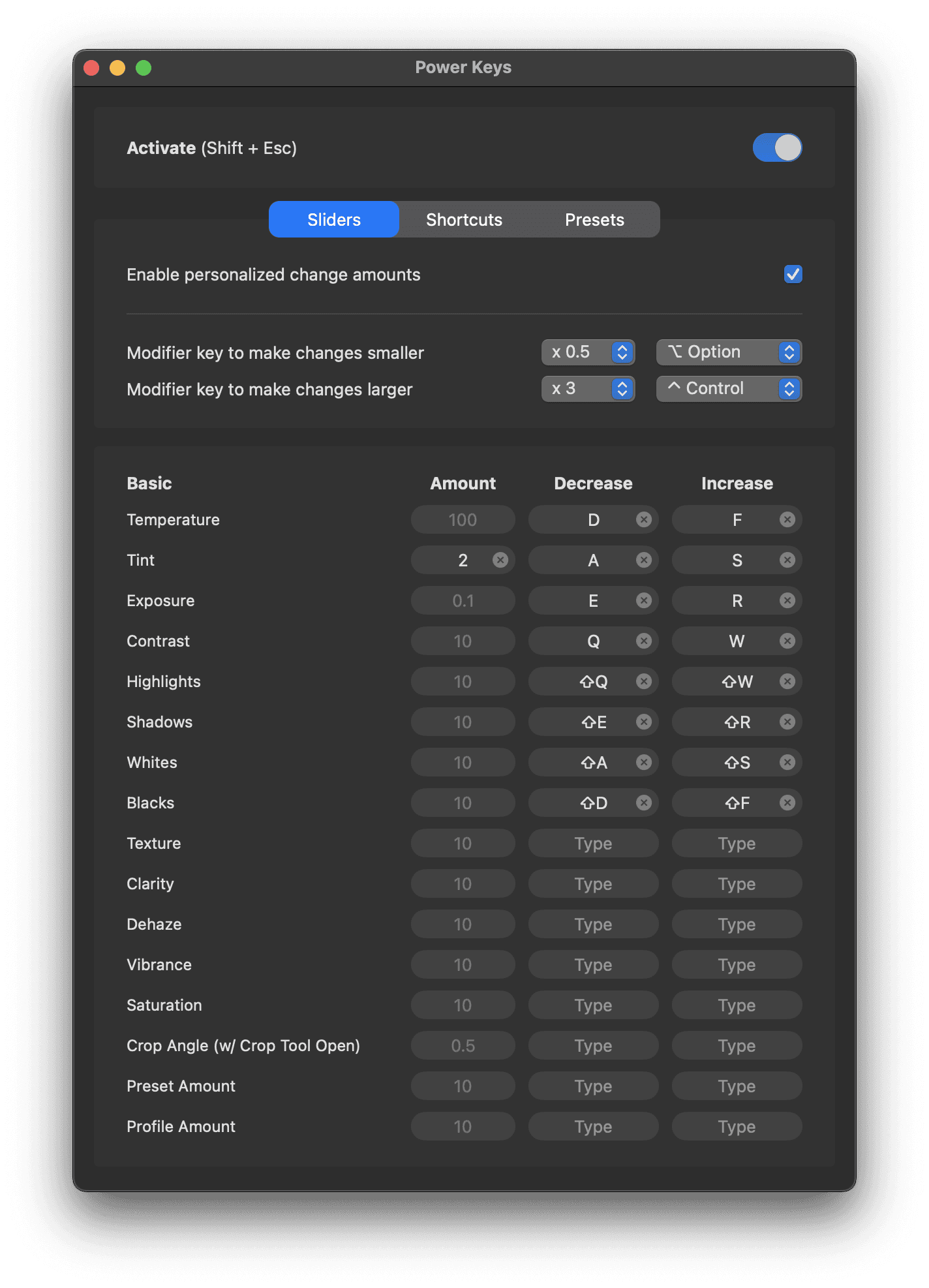
Once everything is set up, simply press the keys in Lightroom Classic to decrease and increase the sliders by the amounts you have set up in Power Keys. It's quick to set up and works like a charm. This allows you to keep your eye on the image while you're making adjustments, no more games of ping-pong while editing! And, you can edit with the crop tool open (this one is a game-changer in my opinion). Using Power Keys is the most efficient way to control develop sliders in Lightroom Classic.

In the video below, I demonstrate several other benefits of using Power Keys to edit in Lightroom Classic.
