How to Use Keyboard Maestro to Chain Together Multiple Functions in Lightroom Classic
August 9, 2024
I recommend all macOS and Lightroom Classic users purchase Keyboard Maestro. Besides Power Keys, it's my go-to application to speed up my editing in Lightroom Classic. I previously wrote about how I use it to sync faster in Lightroom Classic. Today, I want to discuss a few slightly more advanced ways to use Keyboard Maestro.
Paste From Previous Without Crop Settings
This one is taken directly from a request that a Power Keys users had. They wanted to be able to paste from previous but they didn't want the crop settings from the previous image. First, let's discuss how this would be done manually then we can build the automation in Keyboard Maestro.
To accomplish this manually you would need to enter the shortcut for paste from previous then reset the crop. In Power Keys, I have the keyboard shortcut V assigned to Paste Settings from Previous Photo and G assigned to Reset Crop. This is a two step process, which is not terribly difficult but if you do it thousands of times per month, why not turn it into one step and cut the work down by half?
The first thing you'll want to do is create a new macro in Keyboard Maestro and assign a hotkey to trigger the macro. In my case, I am going to use Command + V as my hot key.
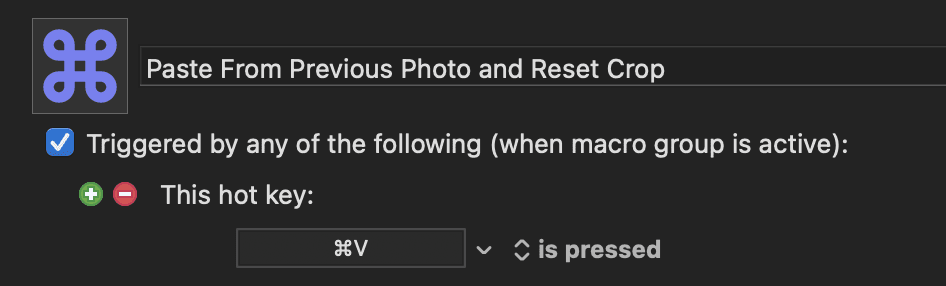
Next, we want to assign actions to the macro. There are two types of actions that could be used in the scenario. The first is to simulate keystrokes, the other would be to trigger menu items. I'm going to stick with the first option for now. I will simulate V (paste from previous) and then simulate G (reset crop).
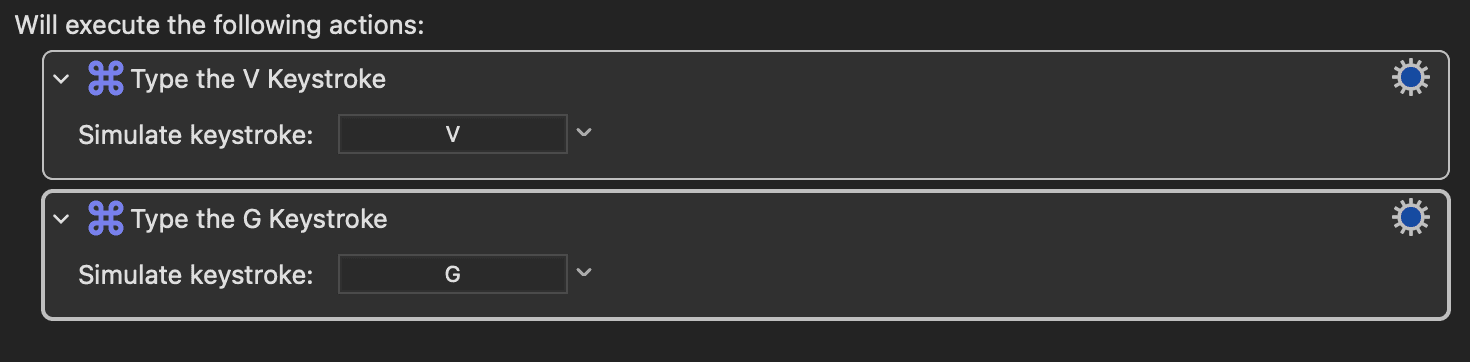
Now it's time to test. With Lightroom Classic opened up, press Command + V to trigger the macro. You'll notice that it doesn't work exactly how expected. The crop is being reset and then the settings are being pasted.
This is because Lightroom Classic needs a little bit of time to paste the settings from the previous photo. In Keyboard Maestro, G is being simulated immediately after V. If you manually did this in Lightroom Classic, you would see the same result.
We actually need to simulate V, wait a moment, and then press G. Good news, this can be done in Keyboard Maestro using an action called Pause.
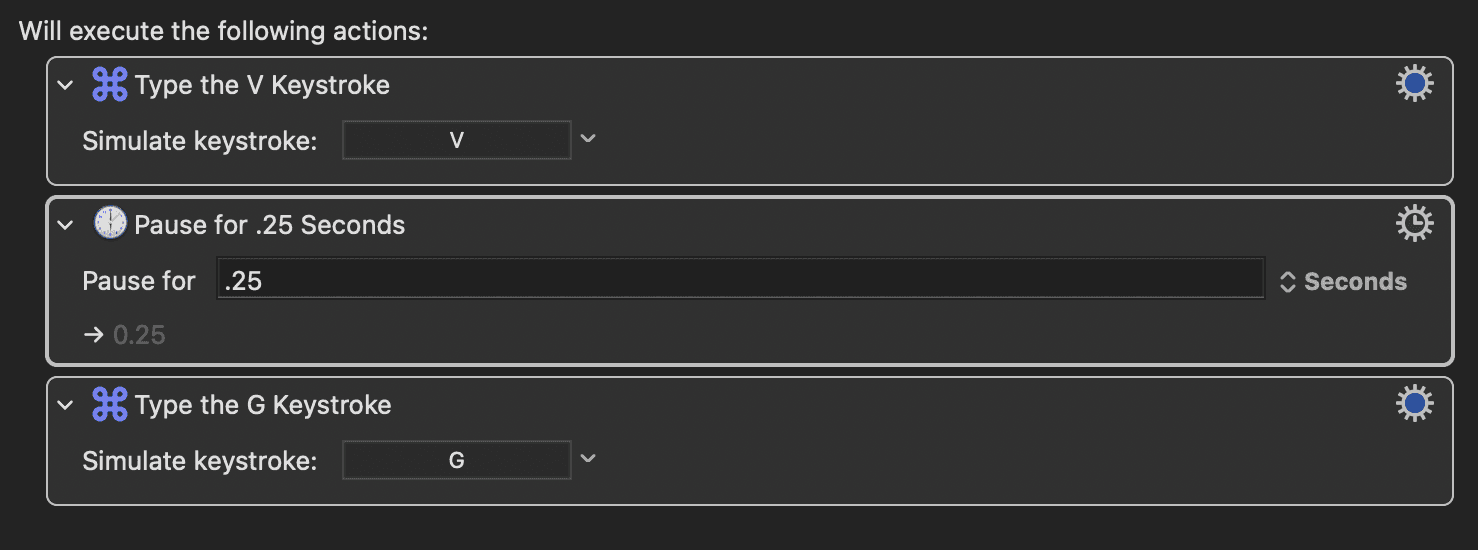
Adding .25 second pause does the trick. Please note, depending on your system, you may need a longer break.
Adjust Exposure 5x the Standard Amount
In Power Keys, I have my exposure slider assigned to E to decrease and R to increase. I am using the normal change amounts of .10 per key press. This is the right amount most of the time, however, there are times that an image is very dark and I need to increase the exposure by 1.0 or more. To expedite this process, I created a macro in Keyboard Maestro to simulate pressing E or R multiple times. This allows me to decrease or increase the exposure by larger amount quickly. Here is how I did it.
I have the hot key 4 assigned to this macro.
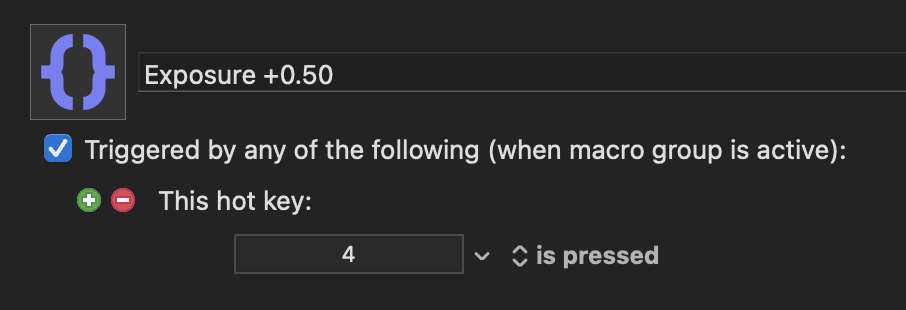
When the key 4 is pressed it simulates me pressing R five times. This can be done by adding a simulate keystroke action inside of a repeat action.
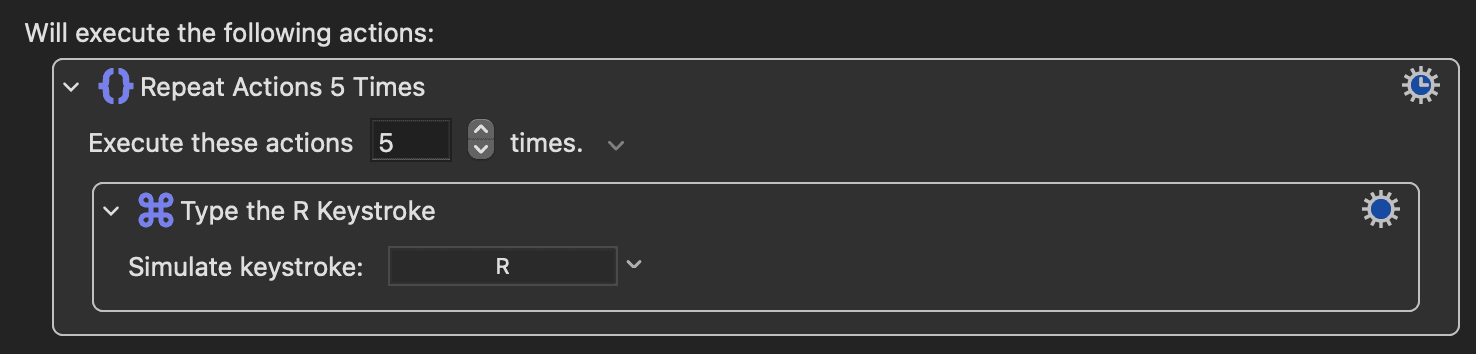
You'll notice that I have the repeat set to 5 times, this increase the exposure by 0.50. If I wanted to increase the exposure value by 1.0, I would simply have it repeat 10 times. The action in Keyboard Maestro is almost instantaneous. Much faster than manually pressing the keyboard shortcut multiple times.
Many Other Possibilities
The possibilities are almost endless. If you can manually do something in Lightroom Classic you can probably automate it in Keyboard Maestro. I recently set up a macro to do the following:
Select only active photo
Select the next photo (while keeping the crop tool open)
Syncing setting to the next photo
Running match total exposures
Selecting only the next photo as the active photo
To be transparent, some of this is accomplished by triggering menu items from a custom Lightroom Classic plugin I created but most of it technically could be done using menu items in Lightroom Classic.
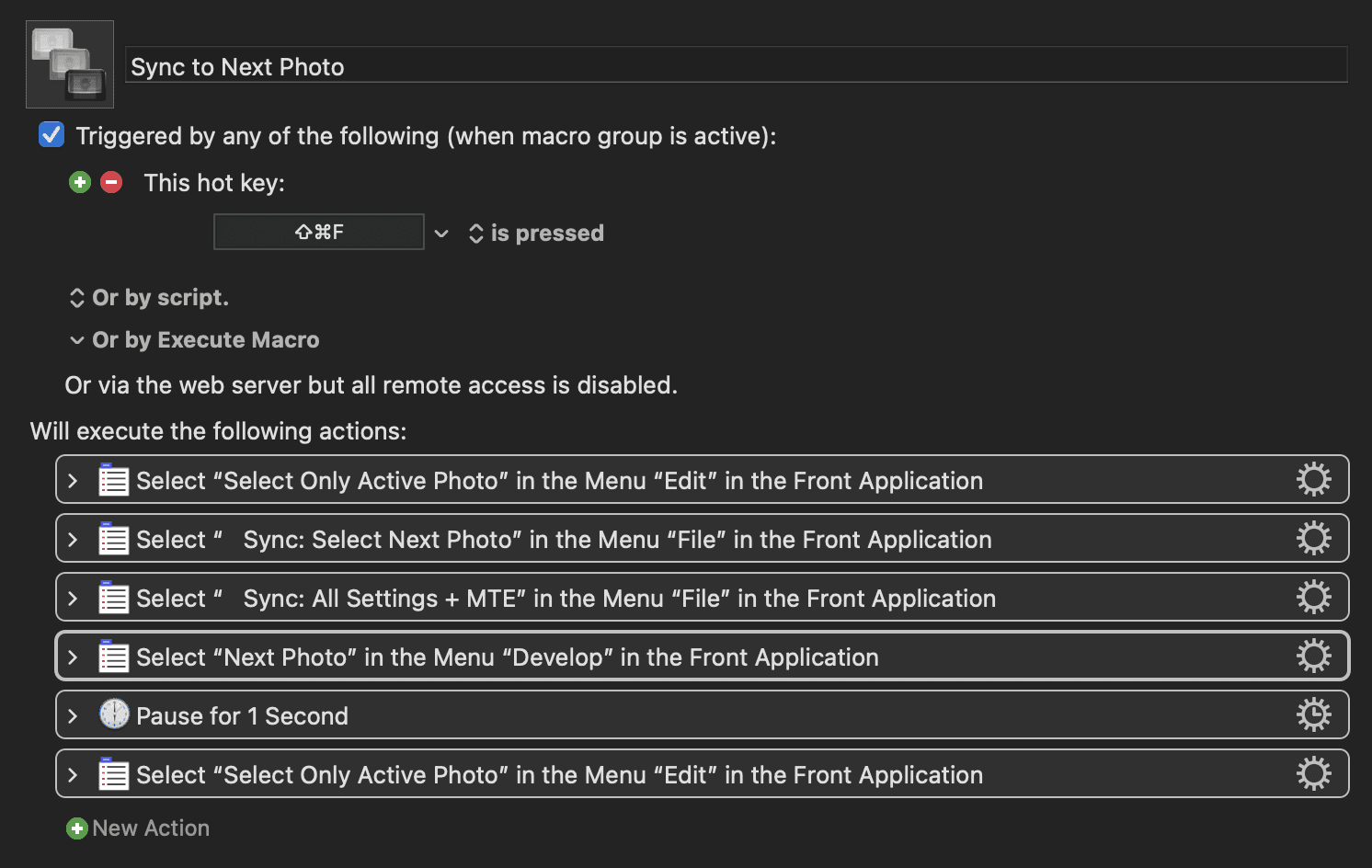
The point is, if you can do it in Lightroom Classic, you can automate it with Keyboard Maestro. I love solving these type of workflow problems. Please reach out (hello@getpowerkeys.com) if you'd like help setting up Lightroom Classic automations in Keyboard Maestro.
